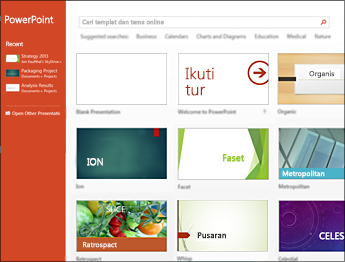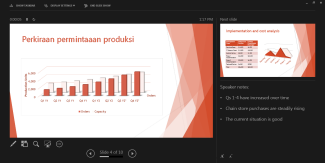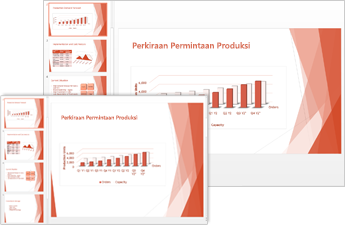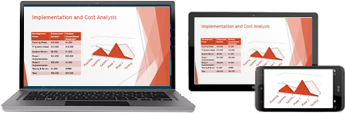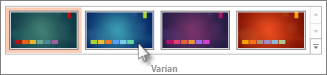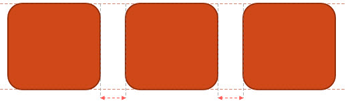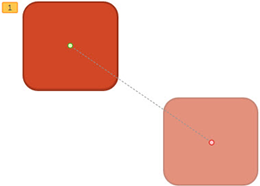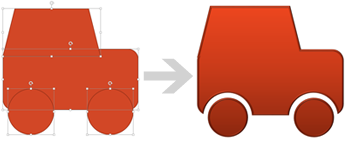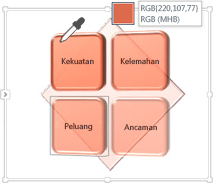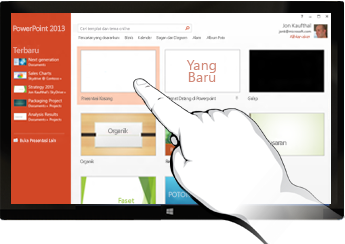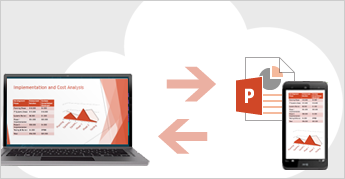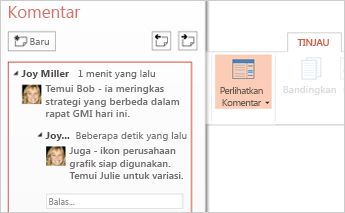NAMA : M.NAUFAL DZAKY MUHADZDZIB
KELAS : S
NBI : 1461404632
lahir di surabaya , mempunyai keturunan china , lahir di tanggal 26-10-1994.
hobi gamers .
cita'' mempunyai usaha sendiri .( bismillah )
Membuat presentasi PowerPoint 2013 pertama Anda
 Tonton video-video ini untuk mempelajari cara menggunakan PowerPoint
2013. Mulai menggunakan versi baru untuk melihat bagaimana cara
melakukan tugas sehari-hari.
Tonton video-video ini untuk mempelajari cara menggunakan PowerPoint
2013. Mulai menggunakan versi baru untuk melihat bagaimana cara
melakukan tugas sehari-hari.Dalam kursus ini:
Mulai menggunakan PowerPoint (2:05)Cara terbaik untuk mempelajari tentang PowerPoint 2013 adalah mulai menggunakannya.Menyimpan presentasi PowerPoint (1:49)Di video ini, pelajari cara menyimpan dokumen untuk mencegah hilangnya semua yang telah Anda kerjakan, dan temukan cara mencetak dokumen Anda.
Menyisipkan item dalam presentasi (2:37)Video ini memperlihatkan cara membuat presentasi terlihat lebih menarik secara visual dengan menyisipkan gambar, header, footer, bentuk, dan lain-lain.
Menyelesaikan dan meninjau presentasi (2:02)Lihat cara menambahkan beberapa elemen desain, seperti tema dan transparansi, dan meninjau presentasi Anda sebelum mempresentasikannya ke audiens.
Menyiapkan dan menjalankan presentasi Anda (1:20)Tonton video ini untuk beberapa tips cara menyampaikan presentasi, termasuk cara menyampaikan presentasi dengan dua monitor menggunakan tampilan Penyaji.
Ringkasan kursus
Pengingat singkat tentang poin-poin penting dalam kursus ini.
Kursus lainnya tersedia di Pelatihan Microsoft Office.
Umpan Balik